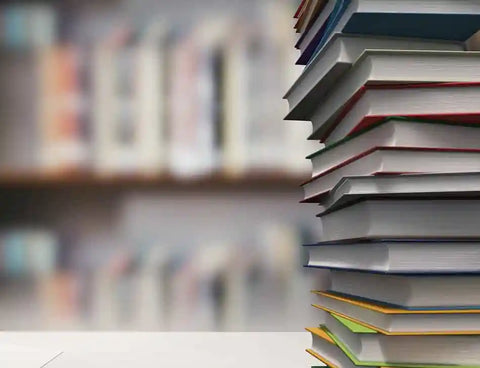Formatting Headings and Subheadings with Word’s Heading Styles
A carefully organised thesis or dissertation communicates advanced research and sophisticated discussions to readers and examiners more clearly than a poorly organised one does, which is no doubt why universities and departments tend to have detailed guidelines regarding the structure and format of theses and dissertations. One tool that can be extremely helpful when you are working to divide your text and differentiate several levels of heading with consistency is Microsoft Word’s Heading Styles. The process for laying out headings and subheadings using Word’s Styles is a simple one.
Three levels of heading are fairly common in theses and dissertations, so I will assume three levels here: chapter headings, section headings and subsection headings. In most cases, each level of heading should appear in a format slightly different from that used for other heading levels. Chapter headings are generally the largest, so a 14-point bold font might be used for them. Section headings could then be formatted in a 12-point bold font and subsection headings in a 12-point italic font.
To achieve this pattern via Heading Styles begin by typing in the heading for the first chapter in whatever style and size of font you are using in the main body of the document (for example, ‘Chapter 1: Introduction’). Then select the heading and left click on the Heading 1 box at the top of your screen. Your heading will automatically take on whatever options are currently set for Heading 1 in your Word document, so do not worry if your heading is suddenly formatted in an odd way. Simply right click on the Heading 1 box with your chapter heading still selected and then left click on ‘Modify.’ A box will come up in which you can set the specific formats (font size, style, colour and so on) that you want to use for your chapter headings, in this case a 14-point bold font. Once you are done, click ‘OK’ at the bottom to apply those formats to your first chapter heading. You can then make all other chapter headings match the first one by selecting them after they are typed in and left clicking on the Heading 1 box in each case.
For section headings, select each heading after it is typed in and left click on the Heading 2 box. The first time you do this your heading will take on the formats currently set for Heading 2, so you will need to right click on the Heading 2 box with the section heading still selected, then left click on ‘Modify’ and set the formats (to a 12-point bold font here). Again, click ‘OK’ when you are done. Follow the same procedure when formatting the subsection headings by using the Heading 3 box and choosing a 12-point italic font.
Word will continue to produce a new Heading box (Heading 4, Heading 5 and so on) each time you assign a different heading style, so you can format far more than three levels of heading using this technique. Modifying your headings once they are all typed in and formatted is easy as well: simply select any heading of the level you wish to alter, right click on the appropriate heading box, left click on ‘Modify’ and make the required changes, which will then show up in all headings of that particular level.
Why Our Editing and Proofreading Services?
At Proof-Reading-Service.com we offer the highest quality journal article editing, dissertation proofreading and online proofreading services via our large and extremely dedicated team of academic and scientific professionals. All of our proofreaders are native speakers of English who have earned their own postgraduate degrees, and their areas of specialisation cover such a wide range of disciplines that we are able to help our international clientele with research editing to improve and perfect all kinds of academic manuscripts for successful publication. Many of the carefully trained members of our manuscript editing and proofreading team work predominantly on articles intended for publication in scholarly journals, applying painstaking journal editing standards to ensure that the references and formatting used in each paper are in conformity with the journal’s instructions for authors and to correct any grammar, spelling, punctuation or simple typing errors. In this way, we enable our clients to report their research in the clear and accurate ways required to impress acquisitions proofreaders and achieve publication.
Our scientific proofreading services for the authors of a wide variety of scientific journal papers are especially popular, but we also offer manuscript proofreading services and have the experience and expertise to proofread and edit manuscripts in all scholarly disciplines, as well as beyond them. We have team members who specialise in medical proofreading services, and some of our experts dedicate their time exclusively to dissertation proofreading and manuscript proofreading, offering academics the opportunity to improve their use of formatting and language through the most exacting PhD thesis editing and journal article proofreading practices. Whether you are preparing a conference paper for presentation, polishing a progress report to share with colleagues, or facing the daunting task of editing and perfecting any kind of scholarly document for publication, a qualified member of our professional team can provide invaluable assistance and give you greater confidence in your written work.
If you are in the process of preparing an article for an academic or scientific journal, or planning one for the near future, you may well be interested in a new book, Guide to Journal Publication, which is available on our Tips and Advice on Publishing Research in Journals website.