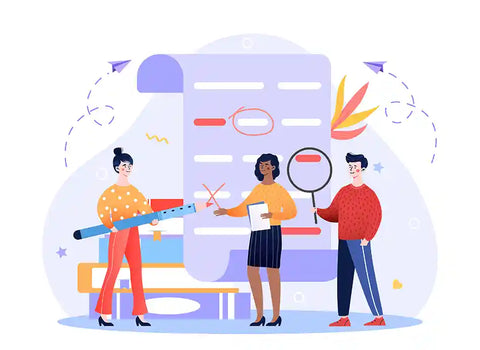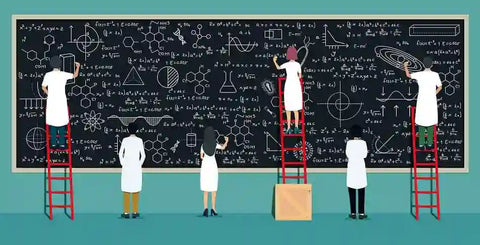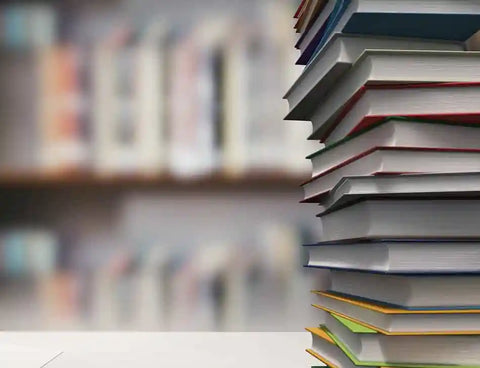Line Spacing and Indentation in Microsoft Word | Tips on How to Get Your Research Published
In the academic and scientific proofreading business, one encounters manuscripts of all shapes and sizes. Scholars face a wide variety of challenges in presenting and formatting complex information to communicate with their readers in accessible and engaging ways. Many of these authors use Microsoft Word to create their documents. Unfortunately, not as many are aware of exactly how to use the many functions of Word to make their job of formatting a little easier.
The layout of individual lines of text is among the many formatting elements that tend to prove difficult for authors of all kinds, but perhaps most visibly so for academic and scientific authors who often have to adopt a complex structure to present content effectively. Some publisher guidelines will specify exactly how lines should be spaced within paragraphs, between them, to mark sections, headings and so on. In most cases, however, the majority of these decisions will need to be made by the author. Either way, an author can only lay lines out effectively if he or she understands the available tools with which to do so, so the following notes may prove helpful.
In the Home menu of Word there is a box with the label ‘Paragraph’ that provides more than one means through which to access options for line spacing. Immediately above the word ‘Paragraph,’ for instance, there is a tiny box marked with double arrows – one pointing up and one pointing down. You can click on this box to select common line-spacing options (1, 1.15, 1.5, 2 etc.) and also to add or remove a single line of space before or after a particular paragraph. If there is currently no space in the relevant position, the wording of the option will be ‘Add Space’; if there is a space, the wording will be ‘Remove Space.’
You can access additional options through this same box by clicking on ‘Line Spacing Options...’ or, alternatively, you can click on the tiny arrow in the bottom right corner of the Paragraph box in the Home menu. Either will bring up yet another box for setting a wide variety of options. Left and right indentation, for instance, can be set precisely, and note here the options available under the word ‘Special:’ the First Line option will indent the first line of each paragraph in a way preferable to the Tab key as far as most publishers are concerned, and the Hanging option will indent all but the first line of each paragraph, a layout required for many reference lists and bibliographies. The By box to the right of the Special choices allows you to set the size of the indentation in each case.
Below the Indentation options are the Spacing options where a similar set of boxes enables you to choose precise settings for spaces between lines and paragraphs. The alignment of your text (left, centred, right or justified) can be selected at the top of the box, and by going on to the second page of the box, you can refine line and page breaks. In fact, the tools available in this single box are too numerous and various to present in a single short posting, but the key in any case is to familiarise yourself with them. Open the document you need to format or reformat, rename it as a trial just in case you make a mess of things as you begin – this is common, by the way, and no reason to be discouraged – and start playing with the options to discover what you can achieve.
Why Our Editing and Proofreading Services?
At Proof-Reading-Service.com we offer the highest quality journal article editing, dissertation proofreading and online proofreading services via our large and extremely dedicated team of academic and scientific professionals. All of our proofreaders are native speakers of English who have earned their own postgraduate degrees, and their areas of specialisation cover such a wide range of disciplines that we are able to help our international clientele with research editing to improve and perfect all kinds of academic manuscripts for successful publication. Many of the carefully trained members of our manuscript editing and proofreading team work predominantly on articles intended for publication in scholarly journals, applying painstaking journal editing standards to ensure that the references and formatting used in each paper are in conformity with the journal’s instructions for authors and to correct any grammar, spelling, punctuation or simple typing errors. In this way, we enable our clients to report their research in the clear and accurate ways required to impress acquisitions proofreaders and achieve publication.
Our scientific proofreading services for the authors of a wide variety of scientific journal papers are especially popular, but we also offer manuscript proofreading services and have the experience and expertise to proofread and edit manuscripts in all scholarly disciplines, as well as beyond them. We have team members who specialise in medical proofreading services, and some of our experts dedicate their time exclusively to dissertation proofreading and manuscript proofreading, offering academics the opportunity to improve their use of formatting and language through the most exacting PhD thesis editing and journal article proofreading practices. Whether you are preparing a conference paper for presentation, polishing a progress report to share with colleagues, or facing the daunting task of editing and perfecting any kind of scholarly document for publication, a qualified member of our professional team can provide invaluable assistance and give you greater confidence in your written work.
If you are in the process of preparing an article for an academic or scientific journal, or planning one for the near future, you may well be interested in a new book, Guide to Journal Publication, which is available on our Tips and Advice on Publishing Research in Journals website.